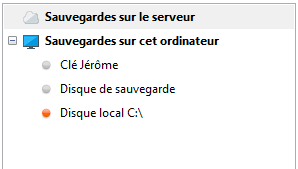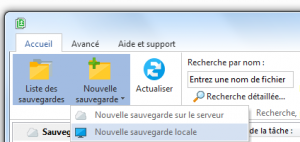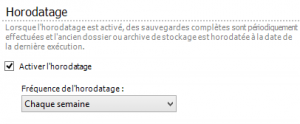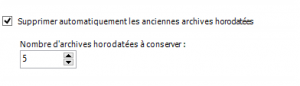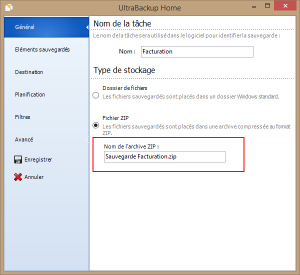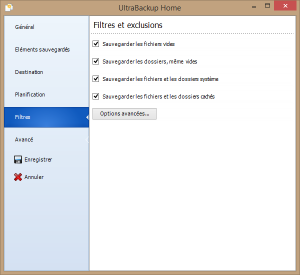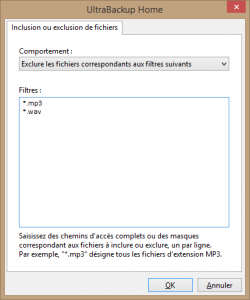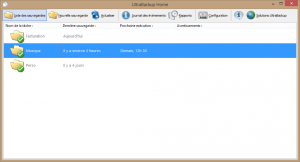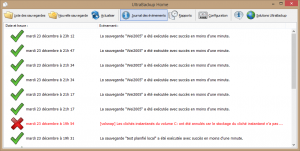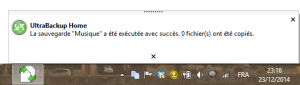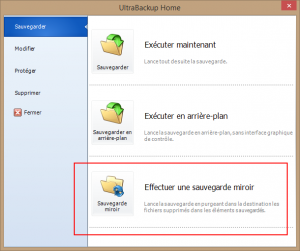La version 5 de l’agent client UltraBackup fusionne les travaux ayant aboutis à UltraBackup Home et intègre un moteur de sauvegarde local permettant de réaliser la copie de données sur des disques attachés à l’ordinateur. Les deux types de sauvegardes sont totalement indépendants et les mêmes données peuvent à la fois être sauvegardés sur une clé USB ou un disque dur externe et sur le serveur de sauvegarde.
Pour proposer cette nouvelle fonctionnalité, le gestionnaire de sauvegardes possède un nouveau volet « Destinations », sur la gauche, permettant d’afficher les tâches en fonction de leur cible :
- Un clic sur la ligne « Sauvegardes sur le serveur » affiche les sauvegardes dont la destination est le serveur UltraBackup (l’ancienne vue par défaut dans les versions précédentes du logiciel),
- Un clic sur la ligne « Sauvegardes sur cet ordinateur » affiche les sauvegardes dont la destination est un disque local attaché au poste.
Les disques de stockage locaux utilisés par les sauvegardes apparaissent sous le nœud « Sauvegardes sur cet ordinateur », et il est possible d’afficher uniquement les sauvegardes stockées sur un disque spécifique en cliquant sur son nom. Une puce grise indique que le disque n’est pas connecté, une puce verte que le disque est connecté, une puce rouge que le disque est connecté mais que le volume contient moins de 10% d’espace de stockage libre.
La création de nouvelles sauvegardes reste quasiment inchangée – un sous-menu apparaît simplement lors du clic sur le bouton « Nouvelle sauvegarde » permettant de choisir entre la création d’une sauvegarde sur le serveur et une sauvegarde locale :
Nous avons veillé à ce que les sauvegardes locales soient intégrées de manière transparentes au logiciel et que les mêmes fonctionnalités soient, dans la mesure du possible, applicables de manière similaire aux deux types de tâches. Par exemple, l’exécution des sauvegardes locales déclenche la création de rapports similaires à ceux produits par les sauvegardes sur le serveur, consultables dans la vue « Rapports » du gestionnaire de sauvegarde.
Pour permettre à l’administrateur de contrôler le statut global des sauvegardes et ainsi détecter toute erreur de copie ou de configuration des tâches, les rapports d’exécution des sauvegardes locales sont par défaut transmis au serveur de sauvegarde. La vue de l’historique des opérations dans la console d’administration intègre donc les résumés et les rapports d’exécution des tâches locales et centralisées, permettant d’embrasser une vue globale sur le système de sauvegarde.
Nous pensons que l’intégration d’une fonctionnalité de sauvegarde locale ajoute un niveau de sécurité supplémentaire pour vos données et vous permettra de tirer parti d’un nouveau mode de protection adapté à des usages alternatifs !
Voici quelques liens supplémentaires relatifs aux fonctionnalités de sauvegarde locale :