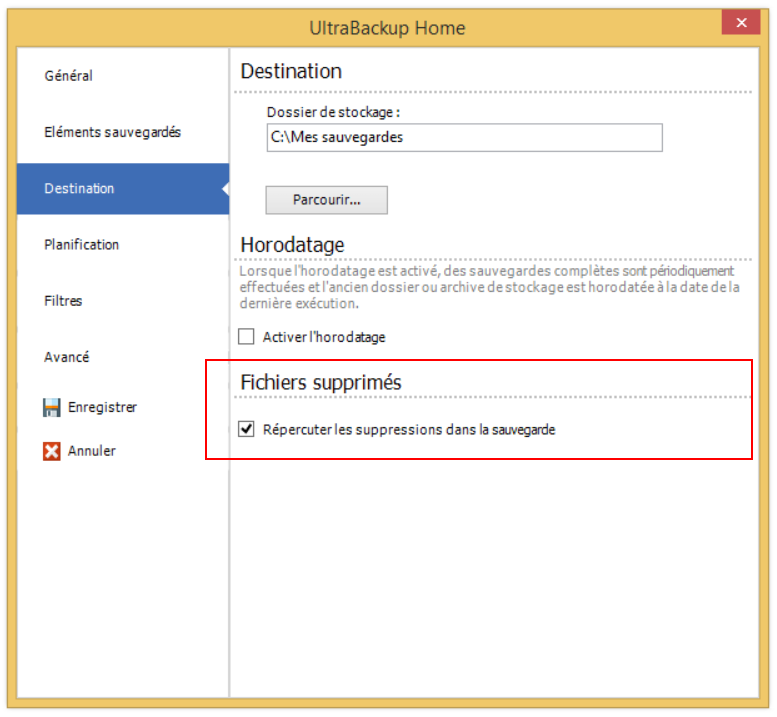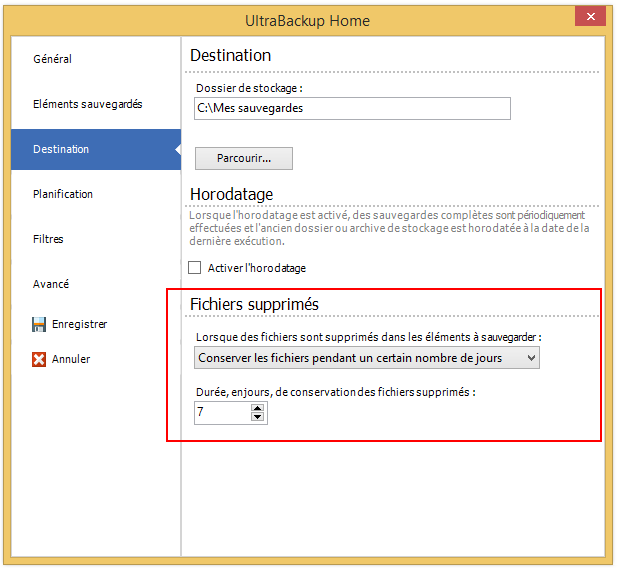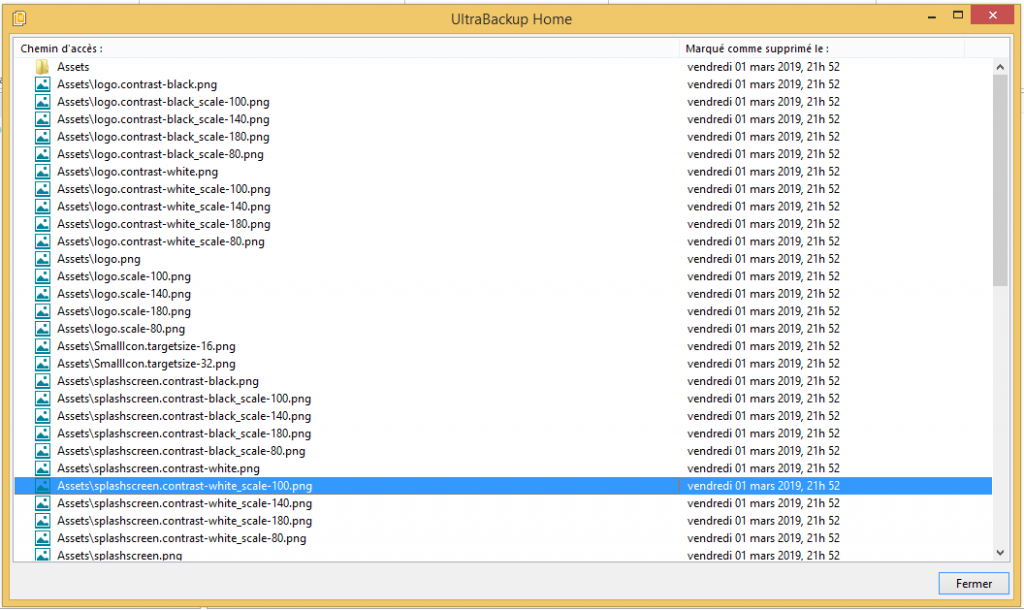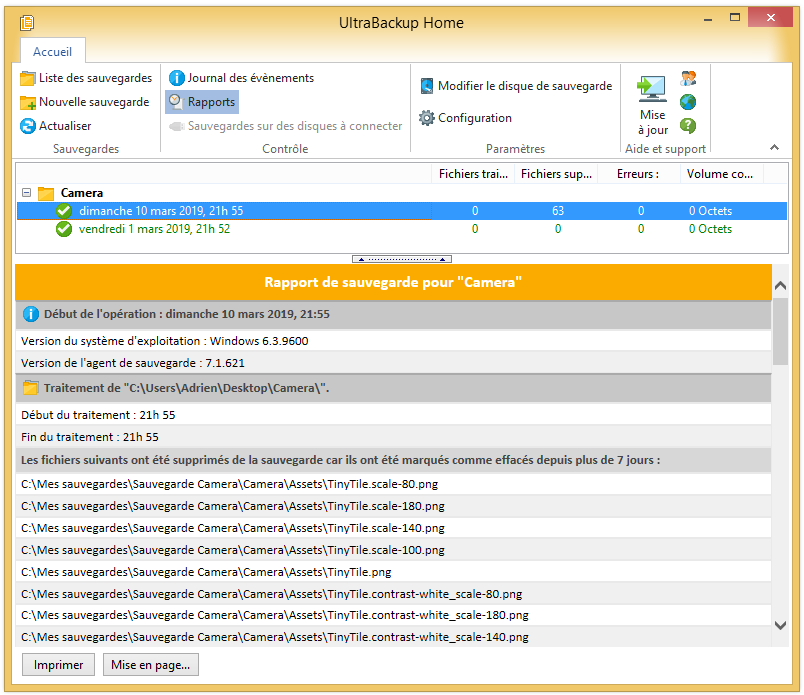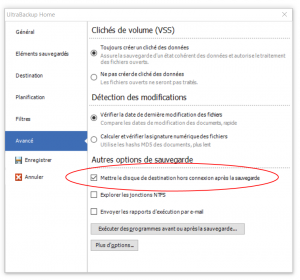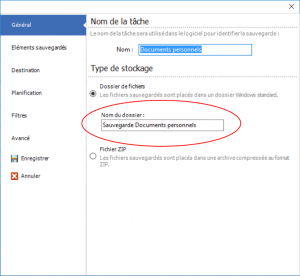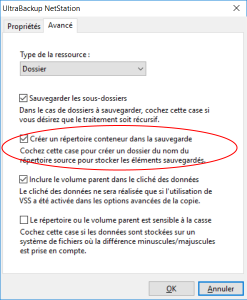Bien qu’ils existent depuis quelques années, les logiciels de rançon font beaucoup parler d’eux depuis les spectaculaires attaques de WannaCry et CryptoWall. Comme vous le savez sans doute, ces programmes chiffrent les documents de l’ordinateur avec une clé qui n’est retransmise au propriétaire que s’il envoie de l’argent aux pirates. Ce type de cyberattaque peut provoquer des dégâts énormes largement sous-estimés par les entreprises.
Utiliser conjointement un antivirus et un logiciel de sauvegarde est évidemment la solution la plus simple pour diminuer les risques d’infection et permettre la récupération de données en cas d’attaque de ce type. Une question peut néanmoins légitiment être posée : comment être sûr qu’en cas d’infection par un ransomware les sauvegardes elles-mêmes ne pourront pas être touchées par le programme malveillant ?
Une première solution est d’utiliser un logiciel de sauvegarde réseau centralisant les données à sauvegarder hors-site. C’est le cas de notre logiciel UltraBackup NetStation, qui permet de stocker les données sur des postes sécurisés qui ne sont pas directement en contact avec le parc de machines à sauvegarder. En cas d’infection les fichiers sauvegardés ne peuvent pas être affectés par le ransomware et peuvent donc être immédiatement restaurés.
Si vous ne pouvez pas utiliser une solution de sauvegarde centralisée, ou que vous souhaitez de manière complémentaire sauvegarder des données sur des disques externes connectés au poste, la prudence est de mise. En effet, si un disque de sauvegarde est connecté à un ordinateur infecté, il sera le plus souvent lui-même chiffré par le ransomware et vous perdrez simultanément les données critiques du poste et leurs sauvegardes !
Notre solution gratuite UltraBackup Home intègre désormais une solution pour réduire l’infection des disques de sauvegardes externes par les ransomware. L’option « Mettre le disque de sauvegarde hors connexion après la sauvegarde » désactive le disque de stockage jusqu’à la prochaine exécution, le rendant invisible par Windows. Autrement dit, entre les sauvegardes, le disque ne peut pas être contaminé par ce type de virus ce qui réduit grandement le risque de destruction des sauvegardes.
Lors de la prochaine exécution de la sauvegarde, le disque est automatiquement réactivé, puis de nouveau désactivé une fois l’opération achevée.
Systèmes supportés
Cette fonctionnalité est disponible à partir de Windows 8 et Windows Server 2012. Elle n’est applicable qu’aux disques externes vus par Windows comme des disques locaux, ce qui constitue la majorité des dispositifs de sauvegardes vendus dans le commerce.
Pour les éditions serveur de Windows (Windows Server 2012 et ultérieurs), la fonctionnalité « Windows Standards-Based Storage Management » doit être installée dans le gestionnaire de serveur.
N’utilisez pas cette fonctionnalité si vous prévoyez d’utiliser le disque de stockage entre les sauvegardes, la mise hors connexion d’un disque empêchant tout accès aux données stockées.
Activation de la fonctionnalité
La fonctionnalité est disponible dans l’onglet « Avancé » de l’éditeur de sauvegardes :
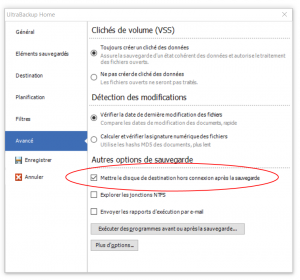
Vous devez cocher la case « Mettre le disque de destination hors connexion après la sauvegarde ».
Si l’option n’est pas affichée cela signifie que vous avez une version trop ancienne de Windows.
Questions/Réponses :
- Cette fonctionnalité est-elle disponible pour les périphériques réseaux ?
- Non, elle n’est disponible que pour les disques externes connectés au poste. Pour protéger vos volumes réseaux, utilisez une authentification basée sur les mots de passe.
- Cette fonctionnalité m’est-elle utile si mes disques de sauvegardes ne restent pas connectés au PC contenant les données à sauvegarder ?
- Non, elle est effectivement réservée aux configurations où la sauvegarde est réalisée sur des disques constamment connectés au PC.
- La mise hors connexion de clés USB ne fonctionne pas !
- La majorité des clés USB sont vues comme des disques amovibles et non des volumes locaux, ce qui empêche l’utilisation de la fonctionnalité. Utilisez de préférence un disque dur externe pour stocker vos données à sauvegarder.
- Plusieurs tâches de sauvegardes utilisent un même disque de sauvegarde, comment faire ?
- Il vaut mieux dans ce cas utiliser une seule sauvegarde qui s’occupe de mettre le disque de sauvegarde hors connexion après usage. Si vous désirez tout de même exploiter plusieurs sauvegardes différentes qui mettent chacune séparément le disque hors connexion, soyez sûr qu’elles ne sont jamais susceptibles de s’exécuter de manière simultanée afin d’éviter que le disque puisse être désactivé alors qu’une autre sauvegarde est en cours d’exécution.
- Comment mettre manuellement un disque hors connexion / en ligne depuis Windows ?
- L’opération peut se faire depuis l’utilitaire diskpart ou le Gestionnaire de disques Windows. Pour mettre un disque hors connexion, effectuez un clic-droit sur son icône et choisissez l’article de menu « Hors connexion ». Pour mettre un disque en ligne, effectuez un clic-droit sur son icône et choisissez l’article de menu « En ligne ».
Téléchargement
Télécharger la version d’UltraBackup Home protégeant vos sauvegardes des ransomware en cliquant ici.