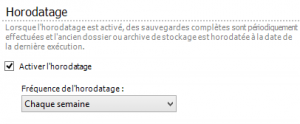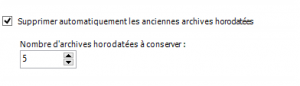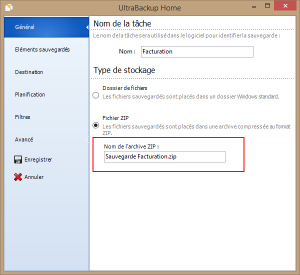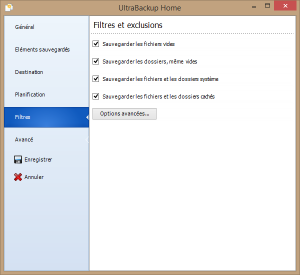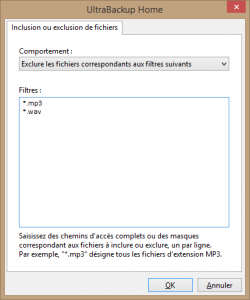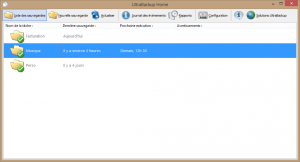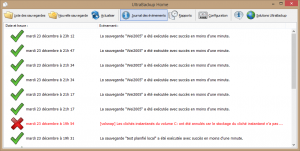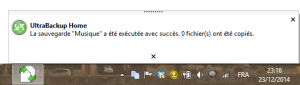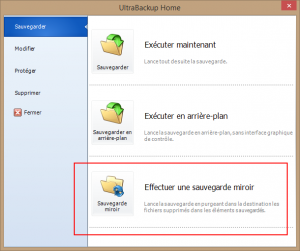La gestion des fichiers supprimés dans les éléments sauvegardés
Par défaut avec UltraBackup Home, les fichiers sont copiés des sources à sauvegarder vers l’emplacement cible – si des fichiers sont supprimés dans les répertoires sauvegardés, la répercussion n’est pas effectuée dans le dossier de sauvegarde, pour permettre par exemple de pouvoir récupérer un fichier effacé par erreur.
Si vous désirez que toute suppression dans les répertoires à sauvegarder soit systématiquement répercutée dans les sauvegardes, il suffit lors de la création de la sauvegarde de cocher la case « Répercuter les suppressions dans la sauvegarde » dans l’onglet « Destination ». Dans ce cas, à chaque exécution le logiciel parcourra à la fois les répertoires source et les données sauvegardées pour ne conserver que l’exacte réplique du contenu à sauvegarder :

Si vous n’activez pas la répercussion des suppressions dans la sauvegarde et que vous jugez qu’il est temps de récupérer de l’espace disque, vous pouvez périodiquement effectuer une « copie miroir », qui en sus de la mise à jour des données effacera de la sauvegarde les fichiers absents des répertoires sauvegardés. Pour cela, il suffit de double-cliquer sur la sauvegarde, puis de cliquer sur l’icône « Sauvegarde miroir » :
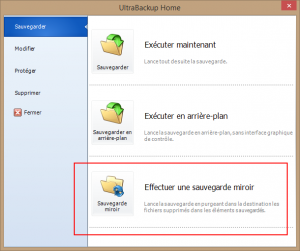
La détection des mises à jour des fichiers
UltraBackup ne copie que les nouveaux fichiers ou les fichiers existants modifiés depuis la dernière sauvegarde. Comme dans UltraBackup NetStation, UltraBackup Home propose deux modes de détection des modifications apportées à un fichier :
- Détection des modifications basée sur la date de dernière modification. Le logiciel compare la date de dernière modification du fichier à sauvegarder avec celle de sa sauvegarde, si elle est plus récente, le fichier est recopié dans la sauvegarde. C’est la solution la plus rapide, utilisée par défaut.
- Détection des modifications basée sur la signature numérique. Le logiciel calcule pour le fichier à sauvegarder et le fichier à sauvegarder un hash MD5 qui est comparé : si celui-ci diverge, le fichier est recopié dans la sauvegarde. C’est une solution à utiliser que si les dates de modifications ne permettent pas de détecter de manière fiable la mise à jour des fichiers (certains logiciels modifient intentionnellement ces dates, perturbant l’action des logiciels de sauvegarde), car elle est plus lente et mobilise plus de ressources. Elle n’est pas disponible lorsque vous choisissez de stocker les fichiers dans une archive ZIP, car cela imposerait de décompresser chaque fichier afin de calculer sa signature numérique.
Pourquoi ne peut-on pas utiliser le bit d’archive ?
Le bit d’archive est un attribut de fichier historiquement utilisé par Windows pour permettre de déterminer si un fichier est à jour ou a besoin d’être sauvegardé. Des problèmes se présentent lorsque les mêmes documents sont sauvegardés par plusieurs logiciels de sauvegardes, ou simplement inclus dans plusieurs sauvegardes : une fois réinitialisés par une tâche, les fichiers sont vus « à jour » par toutes les suivantes, empêchant leur copie. Pour éviter ce type de désagréments, cette version ne propose pas d’utiliser la logique du bit d’archive comme méthode de détection des fichiers à jour.
La compatibilité FAT/NTFS
Sous Windows, plusieurs systèmes de fichiers sont susceptibles de stocker vos données. NTFS est désormais utilisé pour 90% des volumes locaux, mais de nombreux disques amovibles restent formatés en FAT32 pour permettre leur utilisation sous d’autres systèmes compatibles (MacOS, Linux…). Bien que cela à priori n’intéresse pas forcément l’utilisateur final, le type de système de fichiers utilisé pour les disques de sauvegarde ou les disques à sauvegarder impacte les informations système manipulées par les logiciels de sauvegarde.
Les disques formatés en FAT32 stockent les dates de création, de modification et de dernier accès telles qu’elles, alors que les disques NTFS utilisent stockent la date GMT (« universelle », sans information de fuseau horaire). Cela pose deux problèmes lorsque ces systèmes de fichiers ne sont pas identiques côté source et côté cible : d’une part la résolution temporelle n’est pas identique (FAT32 stocke les dates « à 2 secondes près », NTFS à « 10 nanosecondes près »), d’autre part lors du passage à l’heure d’été/l’heure d’hiver, les fichiers situés sur des disques FAT voient automatiquement leur date de dernière modification reculer ou avancer d’une heure ce qui devrait provoquer la sauvegarde complète des données !
Pour éviter ceci, UltaBackup active par défaut un système de correction des dates lorsque cible et source n’utilisent pas le même système de fichiers : si la date d’un fichier par rapport à sa sauvegarde diverge exactement d’une heure, le fichier n’est pas considéré comme modifié. Par conséquent, lors du changement d’heure d’été/d’hiver les fichiers ne seront pas systématiquement recopiés comme c’était le cas avec UltraBackup 4. Ce comportement peut être modifié dans les options avancées du logiciel, en cochant décochant la case « Corriger les dates FAT pour le changement d’heure ». Par ailleurs, la résolution temporelle la plus importante est automatiquement utilisée (2 secondes), mais elle peut également être modifiée dans les options avancées du logiciel.