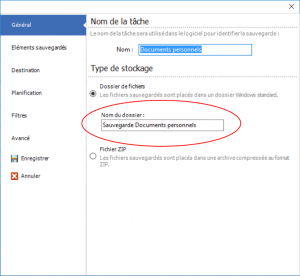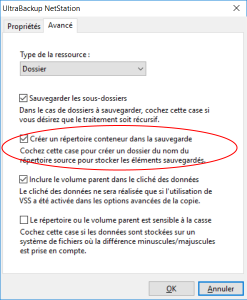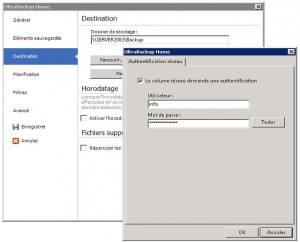Nous recevons parfois des demandes de support concernant des erreurs apparaissant sur des sauvegardes uniquement lorsqu’elles sont lancées de manière planifiée. Par exemple :
La sauvegarde va être abandonnée car le volume de destination est en lecture seule.
En réalité, il y a fort à parier pour que ces erreurs puissent-être reproduites de manière très simple, même en dehors des déclenchements planifiés :
- Démarrez le gestionnaire de sauvegarde,
- Sélectionnez la ou les tâches problématiques,
- Effectuez un clic droit et sélectionnez l’article de menu « Sauvegarder en arrière-plan ».
Si vous obtenez la même erreur, il y a de très grandes chances pour que le problème vienne simplement du fait que la sauvegarde est déclenchée via le service de sauvegarde en arrière-plan (et non de manière interactive par l’utilisateur connecté : vous).
Quelles sont les spécificités d’un tel lancement, et à quoi faut-il veiller ? La majorité des problèmes viennent d’un manque de droits et surviennent souvent lorsque la cible est une destination réseau. Voici quelques remarques et conseils qui peuvent vous aider.
Par défaut, les services Windows n’ont pas accès au réseau
Les services s’exécutent par défaut dans le compte LocalSystem, qui n’a pas le droit d’accéder au réseau. Normalement, UltraBackup créé son propre compte administrateur caché pour éviter ce genre de problèmes, mais l’association entre ce compte et les services du logiciel est peut-être rompue.
Démarrez le gestionnaire de sauvegarde, cliquez sur le bouton « Configuration », sélectionnez la page « Compte utilisateur » et vérifiez que la case « Utiliser le compte Windows suivant » est cochée et que le nom du compte est bien « UBHomeAccount » :

Cliquez sur le bouton « Vérifier » pour tester que le compte peut bien être exploité par le logiciel. En cas de problèmes, cliquez sur le lien « Réinitialiser les paramètres des comptes » et recommencez la vérification.
Notez que vous pouvez également spécifier les paramètres de connexion d’un compte existant sur la machine pour le lier aux composants UltraBackup. Les services devront être redémarrés pour que les nouveaux paramètres puissent s’appliquer.
Les services Windows n’ont pas accès aux lecteurs réseaux
Les lecteurs réseaux (par exemple, un lecteur X: pointant sur \\SERVEUR\Partage) sont montés au niveau de la session active. Les services s’exécutant dans une session séparée, ils ne les « voient » tout simplement pas.
Pour cette raison, vous devez spécifier impérativement des chemins UNC (de la forme \\MONSERVEUR\MonDossierPartagé) et en aucun cas des lettres de lecteurs réseaux :

Souvent, les partages réseaux sont protégés par des mots de passe, qu’il faut aussi saisir dans UltraBackup. Ce qui nous amène au point suivant :
Certains partages réseaux nécessitent une authentification
Il est fréquent que des partages réseaux nécessitent un nom d’utilisateur et un mot de passe valide pour s’y connecter. Ceci n’est parfois pas visible car Windows s’authentifie par défaut avec le compte utilisateur actif – si celui-ci est configuré correctement sur la ressource distante aucune demande de mot de passe n’est donc nécessaire. Néanmoins, si la demande d’accès est effectuée par le service, les paramètres d’authentification ne sont pas les mêmes et vous devez les spécifier dans UltraBackup pour éviter toute erreur.
Pour configurer les paramètres d’authentification, cliquez sur le bouton « Paramètres d’authentification réseau ». Dans la fenêtre qui s’ouvre, cochez « Le volume réseau demande une authentification » et saisissez le nom d’utilisateur/mot de passe nécessaire à l’obtention d’un droit d’écriture sur le dossier de stockage :
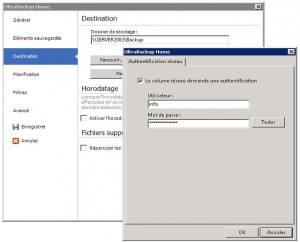
Cliquez sur « Tester ». Si les paramètres sont corrects, le logiciel doit vous afficher un message de succès, et la sauvegarde en arrière-plan devrait fonctionner correctement.
Si malgré tout ces conseils vous n’êtes toujours pas en mesure de sauvegarder sur une destination particulière, n’hésitez pas à nous contacter pour que nous puissions vous aider à corriger le problème !