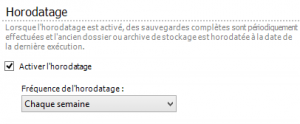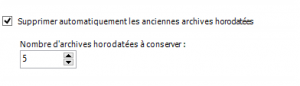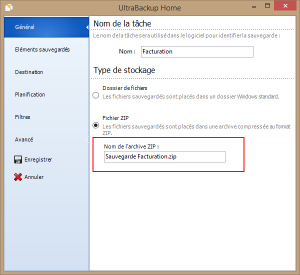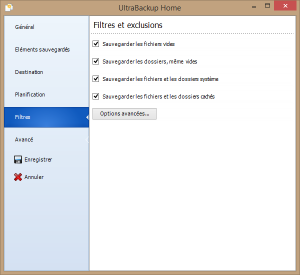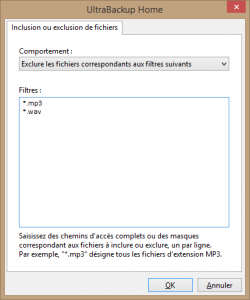UltraBackup Home vous permet périodiquement de réaliser une nouvelle copie complète des documents et de conserver automatiquement l’ancienne archive de stockage sous un nom particulier incluant sa date de dernière exécution. Cette fonctionnalité est nommée « horodatage » et offre les avantages suivants :
- Vous conservez plusieurs versions de vos documents à des dates différentes, ce qui vous permet de posséder plus de choix si vous souhaitez restaurer des fichiers sauvegardés.
- A chaque fois qu’une archive de sauvegarde horodatée est créée, une nouvelle sauvegarde complète est générée. Les fichiers supprimés dans les éléments à sauvegarder ne sont donc plus présents dans la sauvegarde, permettant de ré initier une nouvelle copie exacte de l’état de vos dossiers à sauvegarder.
Pour activer l’horodatage des sauvegardes, il suffit d’éditer une sauvegarde, d’afficher l’onglet « Destination », puis de cocher la case « Activer l’horodatage » :
Vous devez ensuite choisir la fréquence de l’horodatage : chaque jour, chaque semaine, chaque mois, ou chaque année. « Chaque semaine » signifie par exemple qu’un nouveau dossier de sauvegarde sera créé tous les débuts de semaine, l’ancien dossier de stockage étant renommé avec le suffixe « au jour-mois-année à heure-minute ».
Plus la fréquence des horodatages est régulière, plus le volume de données sauvegardé augmente. Il est possible de fixer une limite de dossiers horodatés à conserver en cochant la case « Supprimer automatiquement les anciennes archives horodatées » et en entrant un nombre de d’archives à conserver :
Le suffixe d’horodatage
Le suffixe d’horodatage peut être changé dans les options avancées de la sauvegarde. Vous pouvez le construire en utilisant les éléments suivants :
- « chaîne entre guillemets » : les caractères encadrés par des guillemets simples ou doubles sont affichés tels quels, sans action de formatage,
- d : Affiche le numéro du jour sans le préfixer d’un zéro (1 à 31),
- dd : Affiche le numéro du jour en le préfixant d’un zéro (01 à 31),
- ddd : Affiche le jour abrégé (Dim à Sam),
- dddd : Affiche le jour complet (Dimanche à Samedi),
- m : Affiche le numéro du mois sans le préfixer d’un zéro (1 à 12),
- mm : Affiche le numéro du mois en le préfixant d’un zéro (01 à 12),
- mmm : Affiche le mois abrégé (Jan à Déc),
- mmmm : Affiche le mois complet (Janvier à Décembre),
- yy : Affiche le numéro de l’année sous la forme de deux chiffres (00 à 99),
- yyyy : Affiche l’année sous la forme de quatre chiffres (0000-9999),
- h : Affiche l’heure sans la préfixer d’un zéro (0 à 23),
- hh : Affiche l’heure en la préfixant d’un zéro (00 à 23),
- n : Affiche les minutes sans les préfixer d’un zéro (0 à 59),
- nn : Affiche les minutes en les préfixant d’un zéro (00 à 59),
- s : Affiche les secondes sans les préfixer d’un zéro (0 à 59),
- ss : Affiche les secondes en les préfixant d’un zéro (00 à 59).
La méthode d’horodatage
Si la sauvegarde s’effectue sous la forme d’un dossier de fichier, c’est le nom du dossier de sauvegarde défini dans l’onglet « Général » qui est renommé, en accolant à ce nom le suffixe d’horodatage précédemment évoqué :
Dans l’exemple ci-dessus, si le dossier de sauvegarde est nommé « Sauvegarde Facturation » et est placé dans « D:\BACKUP », l’horodatage effectué le 2 Janvier 2015 en début d’après midi avec le suffixe « (« au » d-mm-yyyy « à » h »h » nn) » renommera le dossier de sauvegarde en « D:\BACKUP\Sauvegarde Facturation (au 2-02-2015 à 14h 02) » puis relancera une nouvelle sauvegarde complète dans « D:\BACKUP\Sauvegarde Facturation ».
Notez que si aucun nom dossier de sauvegarde n’a été choisi à cette étape, c’est le dossier de destination choisi dans l’onglet « Destination » qui est lui-même renommé. Si ce dossier pointe sur la racine d’un disque, l’horodatage est abandonné.
Si par contre la sauvegarde s’effectue sous la forme d’un fichier ZIP, c’est le nom de l’archive choisie dans l’onglet « Général » qui est renommée, en accolant à son nom le suffixe d’horodatage choisi :
Pour reprendre l’exemple précédent, l’horodatage de la sauvegarde effectué le même jour renommera l’archive de sauvegarde en « D:\BACKUP\Sauvegarde Facturation (au 2-02-2015 à 14h 02).zip », et relancera une nouvelle sauvegarde dans « D:\BACKUP\Sauvegarde Facturation.zip ».