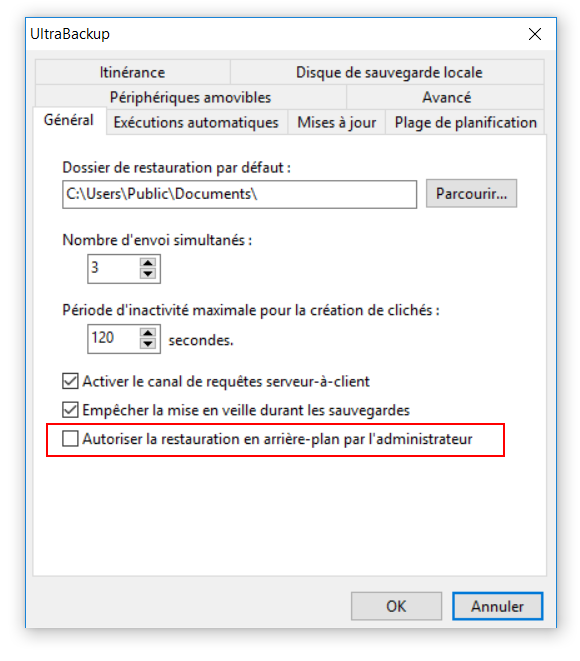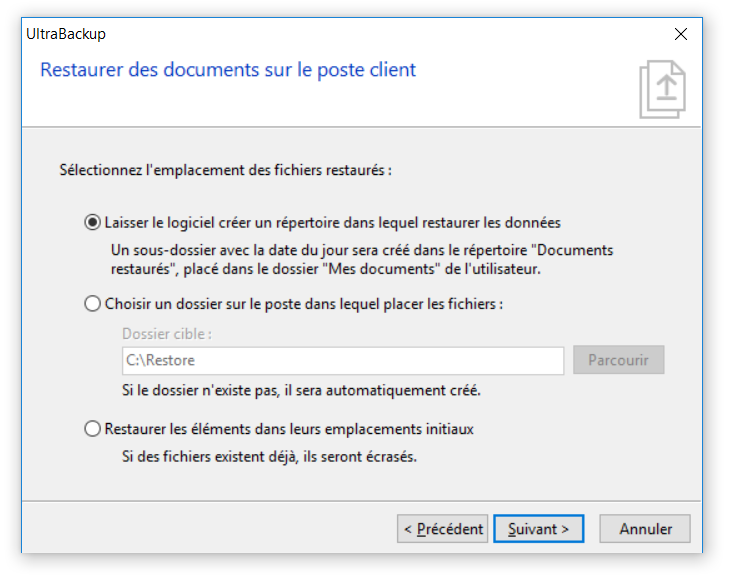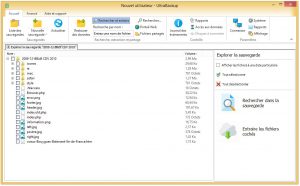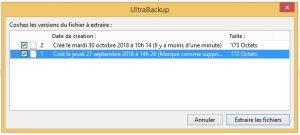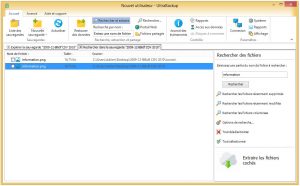Jusqu’ici, UltraBackup Home pouvait gérer les fichiers supprimés dans les dossiers sauvegardés de deux manières différentes, suivant que la case « Répercuter les suppressions dans la sauvegarde » était cochée ou non dans l’éditeur de sauvegardes :
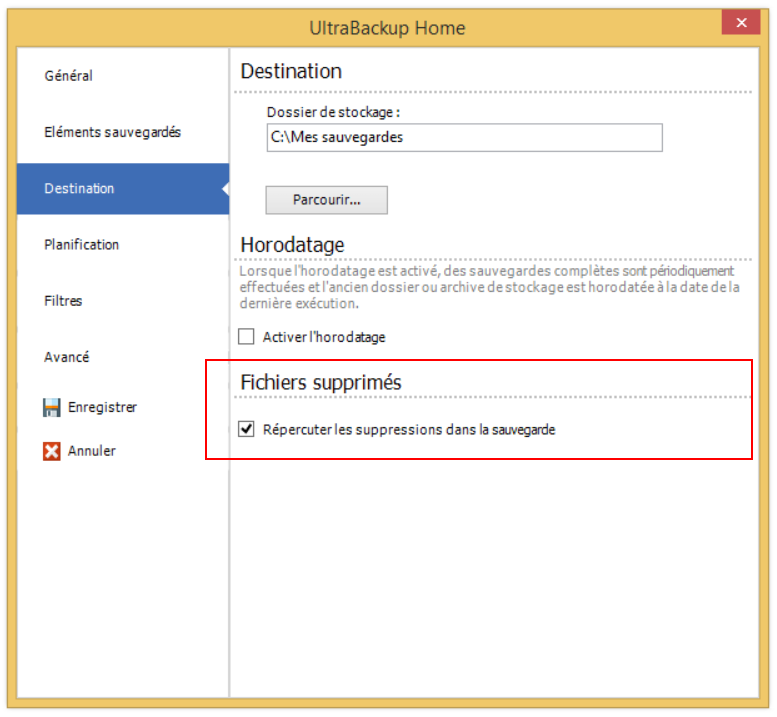
- Si les suppressions étaient répercutées dans le dossier de sauvegarde (case cochée), les fichiers supprimés étaient effacés dans la sauvegarde lors de l’exécution de la tâche, une fois la copie des nouveaux fichiers terminés,
- Si les suppressions n’étaient pas répercutées dans le dossier de sauvegarde (case non cochée), les fichiers n’existant plus dans les répertoires sources étaient conservés sans limite dans la sauvegarde. Il était possible de « purger » occasionnellement les fichiers supprimés en forçant l’exécution d’une sauvegarde miroir:

La version 7 d’UltraBackup Home va proposer une nouvelle option intermédiaire qui permettra la conservation des fichiers supprimés dans la sauvegarde durant un nombre de jours défini. Ce délai expiré, les fichiers seront alors supprimés de la sauvegarde. Ce fonctionnement offre un « juste milieu » intéressant : il permet par exemple de retrouver des fichiers effacés par erreur, mais automatise leur suppression en considérant qu’au delà d’un certain délai ils ne sont statistiquement plus utiles et occupent de l’espace disque pour rien.
Pour ce faire, le logiciel gère automatiquement à la racine de chaque emplacement de stockage un fichier système nommé UltraBackupDeletedFiles.db qui contient la liste des éléments n’existant plus dans les éléments à sauvegarder, ainsi que la date à laquelle ils ont été marqués comme supprimés. A l’exécution de la tâche, le fichier est mis à jour et les fichiers supprimés les plus anciens sont effacés de la sauvegarde. Cela fonctionne aussi bien avec les sauvegardes sous forme de dossiers de fichiers que celles s’effectuant dans des archives ZIP.
Le paramétrage de ce mode de fonctionnement se réalise dans les options de la sauvegarde, onglet « Destination » :
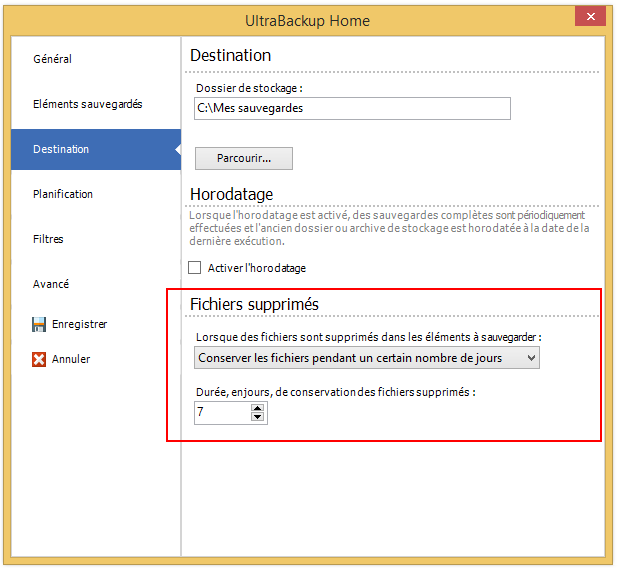
Vous devez utiliser l’article de menu « Lorsque des fichiers sont supprimés dans les éléments à sauvegarder », choisir
« Conserver les fichiers pendant un certain nombre de jours » et spécifier un nombre de jours de conservation dans le champ qui s’affiche.
Lorsque la sauvegarde est exécutée et que des fichiers qui sont dans la sauvegarde n’existent plus dans le dossier source, ils sont conservés dans le disque de sauvegarde mais leur chemin d’accès est enregistré dans le fichier UltraBackupDeletedFiles.db. Il est à noter que le contenu de ces fichiers peut être consulté en effectuant un glisser déposer à partir de leurs icônes dans UltraBackup Home :
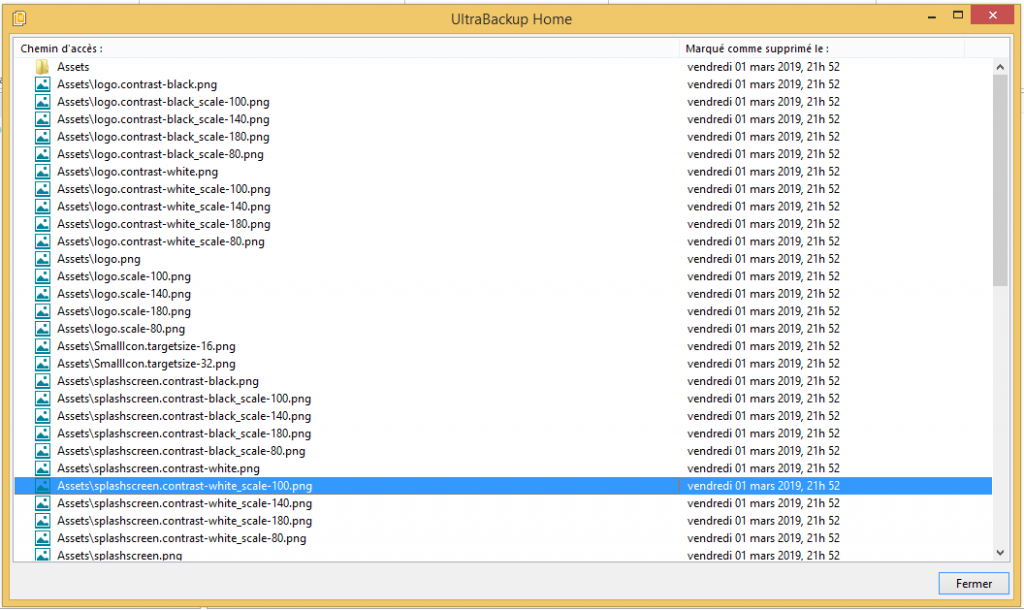
Une fois le délai de rétention expiré, les fichier sont effacés des sauvegardes et leur suppression est mentionnée dans les rapports :
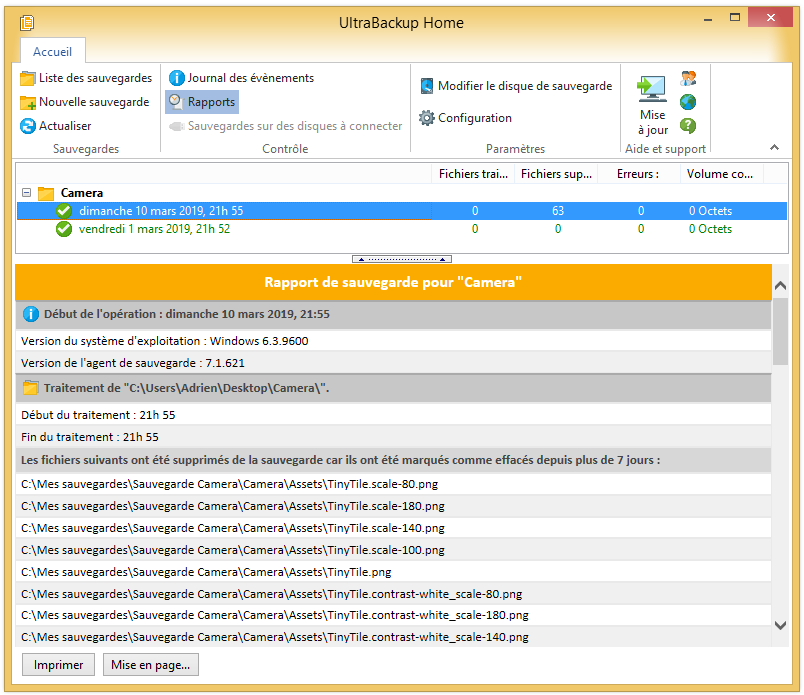
Nous espérons que cette fonctionnalité sera utile et offrira de nouvelles pistes d’utilisation pour notre logiciel UltraBackup Home.