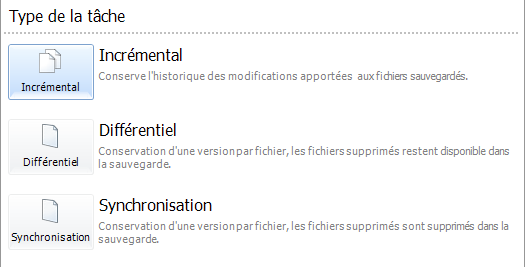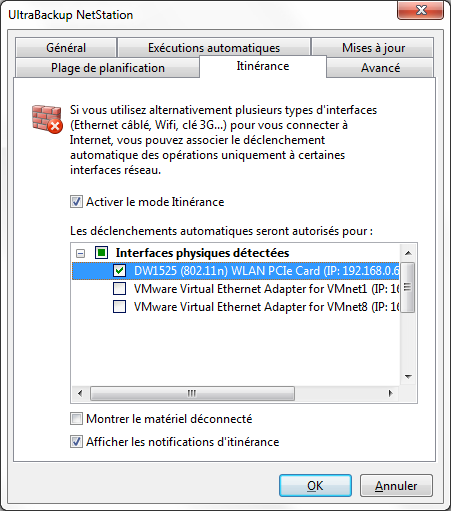Il est possible de restaurer des archives UltraBackup/UltraBackup NetStation sur un poste n’ayant pas le logiciel installé. Pour ce faire, vous pouvez utiliser l’application autonome « thextracter.exe » (par autonome, nous entendons qu’elle peut être exécutée sans pré-requis particulier sous tout poste équipé de Windows 2000 ou supérieur).
- Toute version d’UltraBackup NetStation contient l’application « thextracter.exe » dans le dossier Bin du logiciel (généralement C:\Program Files\Astase\UltraBackup NetStation\<version>\Server\Bin). L’application peut être extraite et copiée pour être utilisée sur d’autres postes.
- Une version mise à jour peut aussi être téléchargée sur http://astase.com/bin/old/thextracter.exe
Une fois téléchargé, exécutez l’application.
- Choisissez « Fichier | Extraire une archive »,
- Sélectionnez le dossier de stockage de l’archive, puis cliquez sur « OK ». Si vous utilisez UltraBackup NetStation, tout dossier placé dans un compte de stockage (nommé sous la forme « <NOM_SERVEUR>_Backup_<n° de backup>« ) peut être extrait par le logiciel.
Le logiciel vous demande ensuite si vous voulez analyser le contenu de l’archive. Si vous choisissez de le faire, vous obtiendrez une vue arborescente listant tout les fichiers contenus dans l’archive, et vous pourrez restaurer sélectivement des documents. Sinon, les fichiers seront extraits sans ordre particulier, au fur et à mesure qu’ils seront trouvés dans le dossier de sauvegarde.
Lorsque plusieurs versions d’un même fichier doivent être extraites, il sera ajouté au nom de fichier la date de dernière modification afin de pouvoir les différencier, suivant la forme suivante : Nom_de_fichierDDMMYY-HHNNSS.Extension_Fichier avec :
- DD: Numéro du jour de dernière modification (par exemple: 25 si le fichier a été modifié la dernière fois le 25 Novembre 2007),
- MM: Numéro du mois de dernière modification (par exemple: 01 si le fichier a été modifié la dernière fois durant le mois de Janvier),
- YY: Numéro de l’année de dernière modification (par exemple: 07 si le fichier a été modifié la dernière fois en 2007),
- HH: Heure de dernière modification (par exemple: 21 si le fichier a été modifié la dernière fois entre 21h et 22h),
- NN: Minutes de la date de dernière modification (par exemple: 28 si le fichier a été modifié à la 28è minute de l’heure),
- SS: Secondes de la date de dernière modification (par exemple: 14 si le fichier a été modifié à la 14è seconde la minute).
Lorsque l’archive aura été analysée, une arborescence composée des fichiers sauvegardés et de leur versions respectives sera affichée. Vous pouvez alors cocher les documents que vous souhaiter restaurer. Lorsque plusieurs versions d’un même fichier ont été sauvegardées, la dernière version du fichier est par défaut sélectionnée, mais vous pouvez cocher d’autres versions ou toutes celles que vous souhaitez obtenir (comme dit précédemment, les noms de fichiers contiendront leur date pour éviter les collisions lors de l’extraction).
Pour commencer l’extraction, vous devrez cliquer sur « Extraire la sélection ». Vous pourrez choisir :
- Le chemin d’accès au dossier dans lequel seront extrait les fichiers de l’archive,
- La clé de chiffrement (onglet « Déchiffrement des fichiers ») ayant servi à encoder les données, si la sauvegarde comporte des fichiers chiffrés (si vous avez procédé à une analyse préalable de l’archive, ces fichiers possèdent l’attribut « Chiffré » dans la 3è colonne). Si la clé est invalide ou non précisée, l’extraction des fichiers chiffrés échouera.Des options additionnelles :
- « Si les fichiers existent, les écraser » : par défaut, le logiciel n’extrait pas des fichiers sur des éléments existants. Cochez cette case pour outrepasser cette sécurité.
- « Contrôler si possible l’intégrité des fichiers » : tente si possible de détecter des fichiers corrompus et de ne pas les extraire.
- « Afficher uniquement les erreurs » : si cette case n’est pas cochée, toutes les opérations effectuées sont affichées durant l’exécution de l’opération. Sinon, seules les erreurs critiques seront loggées.
- « Restaurer les attributs des fichiers » : permet de ré appliquer les attributs Windows et les dates de création originales. Sinon, des attributs standard seront implicitement définis pour les fichiers extraits.