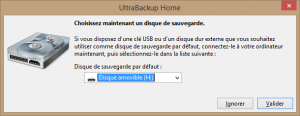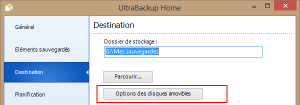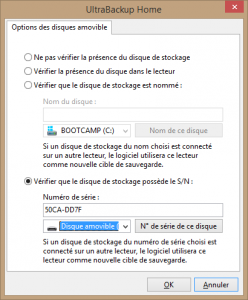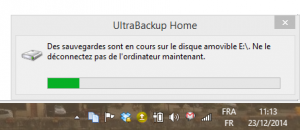UltraBackup Home a été optimisé pour la sauvegarde sur des disques amovibles. En effet, lorsque vous utilisez une clé USB ou un disque dur externe pour stocker des sauvegardes, plusieurs cas d’usages spécifiques à ce type d’appareils peuvent se produire :
- Le disque cible peut ne pas être connecté au moment où la sauvegarde est exécutée,
- Windows peut avoir réassigné au disque une lettre de lecteur différente de la lettre de lecteur initialement prévue,
- Si un disque différent de celui initialement désigné pour la sauvegarde est inséré dans le lecteur cible, la sauvegarde risque de s’exécuter sans notifications particulières alors qu’elle ne se fait pas sur le « bon » disque !
Les fonctionnalités suivantes visent à faciliter la gestion des disques amovibles :
Le disque de sauvegarde par défaut
La première fois que vous démarrez UltraBackup, le logiciel vous propose de choisir un disque de sauvegarde par défaut, sur lequel toutes les sauvegardes seront placées :
Une fois choisi, le disque de sauvegarde est identifié par son numéro de série. Quelle que soit la lettre de lecteur auquel il sera branché, UltraBackup le localisera et effectuera les sauvegardes dessus.
Ce système de détection et d’association par numéro de série peut-être configuré pour chaque sauvegarde, comme détaillé dans la section suivante.
Les modes de détection et d’association des disques amovibles
Lorsque vous créez ou modifiez des sauvegardes dont la cible est un disque amovible, un bouton « Option des disques amovibles » est affiché à côté de la zone de texte « Dossier de stockage » :
Lorsque vous cliquez dessus, une fenêtre vous permet de choisir 3 options de vérification de la présence du disque de destination :
- Vérifier la présence du disque dans le lecteur : contrôle qu’un disque est bien présent dans le lecteur indiqué par le chemin de destination de la sauvegarde.
- Vérifier que le disque de stockage est nommé : contrôle qu’un disque du nom choisi est bien connecté à l’ordinateur. Si un disque nommé est correctement trouvé mais utilise une autre lettre de lecteur, UltraBackup modifiera automatiquement le chemin d’accès de destination pour que la sauvegarde s’effectue correctement sur ce volume.
- Vérifier que le disque de stockage possède le numéro de série : contrôle qu’un disque du numéro de série saisi est bien connecté à l’ordinateur. Si un disque de même numéro de série est trouvé mais utilise une autre lettre de lecteur, UltraBackup modifiera automatiquement le chemin d’accès de destination pour que la sauvegarde s’effectue correctement sur ce volume. C’est la méthode la plus fiable, car contrairement au nom du disque son numéro de série ne peut être changé (hors opération de formatage).
La méthode choisie dans ce dialogue est utilisée à chaque fois qu’UltraBackup a besoin de vérifier la présence du disque cible : avant d’exécuter la sauvegarde bien sûr, mais aussi directement dans le gestionnaire de sauvegarde. Les sauvegardes pointant un disque non connecté sont automatiquement affichées en gris dans le gestionnaire, avec la mention « Disque de destination non connecté ».
Planification et disques amovibles
Lorsque des sauvegardes ayant pour cible des disques amovibles sont déclenchées par le planificateur, UltraBackup vérifie d’abord que le disque est bien connecté au poste avant de la lancer.
Si le disque n’est pas connecté à l’ordinateur deux comportements sont possibles :
- Les exécutions manquées sont ignorées, la sauvegarde sera donc exécutée à la prochaine date calculée par le planificateur. Un message est alors affiché par le module de notification vous informant que la sauvegarde n’a pu être lancée, et indiquant la prochaine date d’exécution.
- La planification de la sauvegarde est telle que la tâche est tout de même exécutée même si elle n’a pu être démarrée à la date prévue, UltraBackup exécutera la tâche lorsque le disque cible sera connecté à l’ordinateur. Un message sera alors affiché par le module de notification vous invitant à brancher le disque de sauvegarde.